How to add hieroglyphs to Google Docs and Slides
Unlike many other scripts and languages, adding ancient Egyptian hieroglyphs to your document is not always a straightforward task.
As well as there being a limited choice of good fonts available, hieroglyphs have the added difficulty of being a non-linear script. In other words, the ancient Egyptian’s habit of creating nice, neat, space-saving groups of hieroglyphs makes modern typesetting much more tricky than if you were typing, say, ancient Greek, or Latin, or even Coptic. As does the whole writing-in-columns thing.

If you need to include the occasional hieroglyph or word in your text, it’s not much of a problem. There are free fonts you can use, such as Google Noto Sans Egyptian Hieroglyphs, which you can use to just pop your glyphs into your text.
If you need to reproduce longer sections of text remaining faithful to the original hieroglyphic layout, you need to up your tech, using something like:
- JSesh editor software
- LaserHieroglyphics fonts (not free)
- A free font in software such as Microsoft Paint or Adobe Illustrator
Sometimes, however, you may not be in a position where you can add software or fonts to the computer you’re using, such as a university computer. This is where Google Docs and Slides can come in handy.
What are Google Docs and Slides?
Like Microsoft, Apple and OpenOffice, Google has its own suite of office software. Where Microsoft has Word, Excel and Powerpoint, Google has Docs, Sheets and Slides.
Anyone with a Gmail account has a Google Drive (a cloud storage space), and access to Docs, Sheets and Slides, which you get to via your browser, or apps on your phone.
(I’m not going to go through how to access Google Drive and Google Docs here. If you need help, have a read of the Google support pages for accessing Google Drive and using Google Docs. You should also be able to find lots of tutorials and videos online.)
An obvious advantage to this is that you can take your work, your writing, your essays, your presentations around with you. As long as you have an internet connection, you can log into your Google account on a browser anywhere in the world and get to your documents.
An added bonus for those working or studying within Egyptology, is that you can get hieroglyphs into your document without having to add fonts or software onto your computer.
So, how does this work?
Google have had a project on the go for a few years, creating a suite of fonts that covers every known script and language in the world. It’s called Google Noto, the ‘Noto’ meaning ‘No more tofu’. ‘Tofu’ is the name used for those little rectangular boxes you get on web pages when your browser doesn’t recognise a glyph, and Google’s on a mission to make them a thing of the past.
You can download all the Noto fonts for free to use on your computer. However, they’re also available in the Google Drive suite (on the desktop, not mobile phone apps, unfortunately), and I’m going to show you how to get to them.
Adding hieroglyphs to Google Docs
When you have your Google Doc open, go to the Insert menu, and select Special characters (you can click on all these screenshots to see them in detail, by the way):

The character box will pop up, showing you the default selection of arrow symbols:
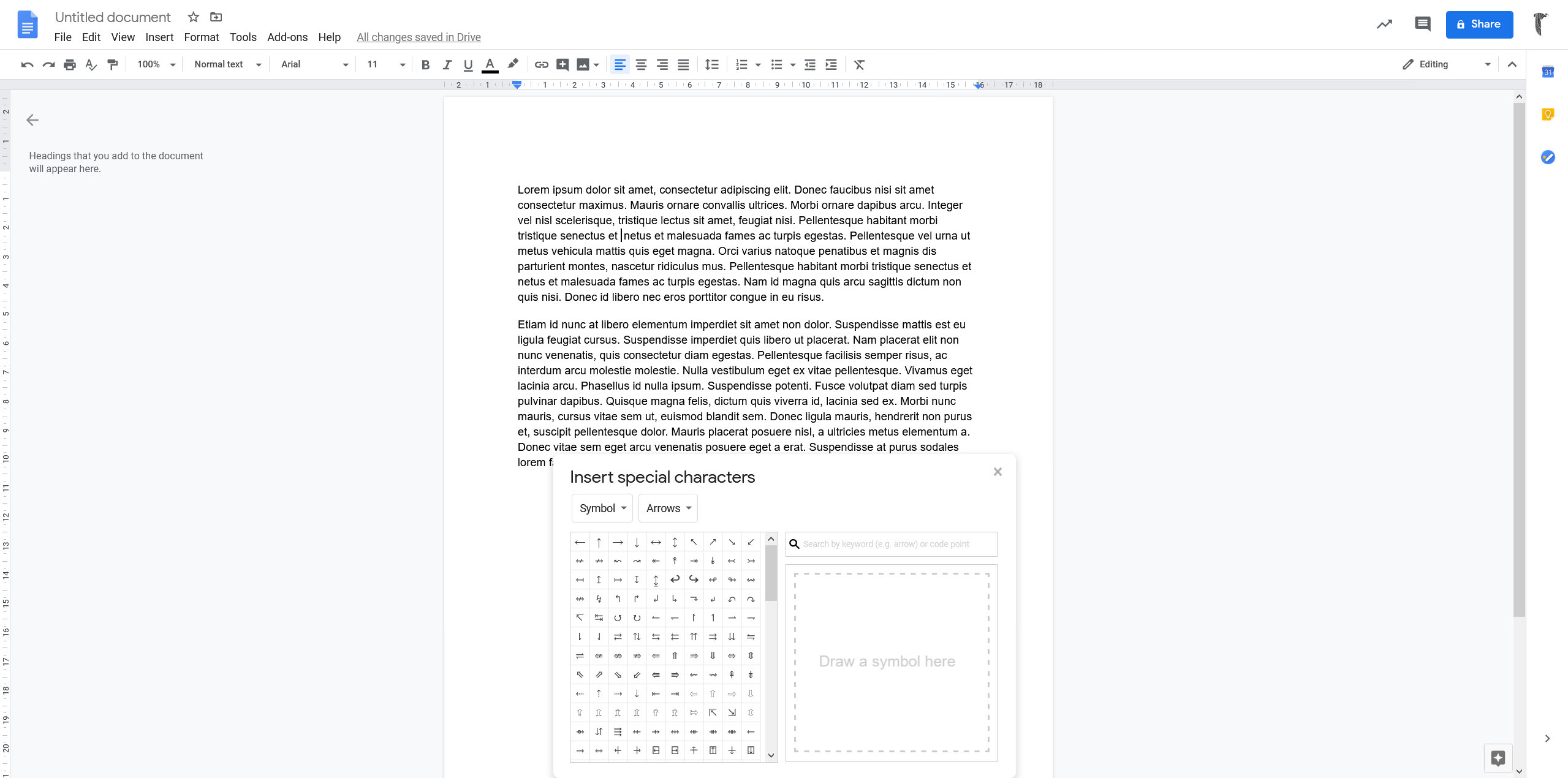
Click on the Symbol drop down and select African Scripts:

The Egyptian hieroglyphs appear by default, as they’re top of the list. However, if you click on the drop-down, you can see Meroitic cursive, Meroitic hieroglyphs and Coptic are also available to use. Handy!

In theory, you can now just scroll through the hieroglyphs and find what you need.
Find your glyph, click on it and it pops into your text wherever your cursor’s sitting.
However, apart from the fact there are vast numbers of hieroglyphs to search through, the glyphs are teeny tiny and hard to see. There’s no way to make them bigger. But, if you hover your mouse over a glyph, a little box will pop up, showing you the hieroglyph, its description and unicode value (the number at the bottom starting with 13).

And the unicode value is your search weapon.
Every single hieroglyph has its own unique unicode number. For a comprehensive list of unicode values, you can use this page on Wikipedia, or download a PDF from the unicode website.
I would recommend the PDF, because it’s easier to search through. If you hop to page 6, it lists all the hieroglyphs, grouped according to Gardiner’s sign list. Each glyph has its unicode in front of it.

To find your hieroglyph in Google Docs using its unicode value, click in the Special characters search box and type in the number.
Your hieroglyph will appear in the lefthand panel, where you can click on it to insert it into your text.

Now you have your unicode list handy, you can sit and throw hieroglyphs into your document to your heart’s content.
There is, however, one other way to search for glyphs in the Special characters box. It’s … ummmm … interesting. You can draw your glyph in the box:

I could get it to recognise an ankh, but not more complex glyphs.
Although it could just be my drawing skills that are the weak link here …
Have a go, see if you can do a better job. Or if you get some hilarious results. If so, screenshot it and share it with me on social media.
So that’s it really. That’s how to get hieroglyphs into your Google Docs document.
The downside to Google Docs is that you can’t arrange your hieroglyphs into groups. This is a biggie if you’re including sections of text and you want to retain the original layout.
The potential to do this is there. As well as Docs, Sheets and Slides, Google Drive has the Drawings app, in which you can create separate text boxes for individual hieroglyphs which you can then move around to arrange. Unfortunately, when you then add the Drawings file to your document, the special characters don’t show; you just get a bunch of empty text-box frames.
I’ve also tried exporting the Drawings file as a JPG and PDF, but it still only exports a collection of empty boxes.
Huh.
Hopefully Google will sort this out, at which point Docs could become a really valuable tool.
Adding hieroglyphs to Google Slides
Adding hieroglyphs to your Slides presentation is much the same as Docs. You use the Special characters input box accessed via the Insert menu, and you use the unicode values to search for and insert your hieroglyphs.
What you can do with Slides, which you can’t with Docs, however, is layout your hieroglyphs in groups. This is because – like Drawings – Slides uses text boxes. So the long-and-short of it is that you put your hieroglyphs into their own text boxes and then arrange them.
For this example, I decided to layout that first, eponymous line we all know so well from our earliest hieroglyph lessons in Collier and Manley’s How to Read Egyptian Hieroglyphs:
I have been roasting since the beginning of time.
When you create a Slides presentation, you start with a slide containing a couple of text boxes. So, you get your first text box for free.
The first three hieroglyphs of this text are simple enough; they all sit in a line, so they can all go in the same text box:

After this, though, the fourth hieroglyph sits above the fifth. So, start a new text box by clicking the button in the menu, and click and drag out a new text box:

Once you’ve added the hieroglyph, you can drag the text box into place by clicking and holding on the blue edge:
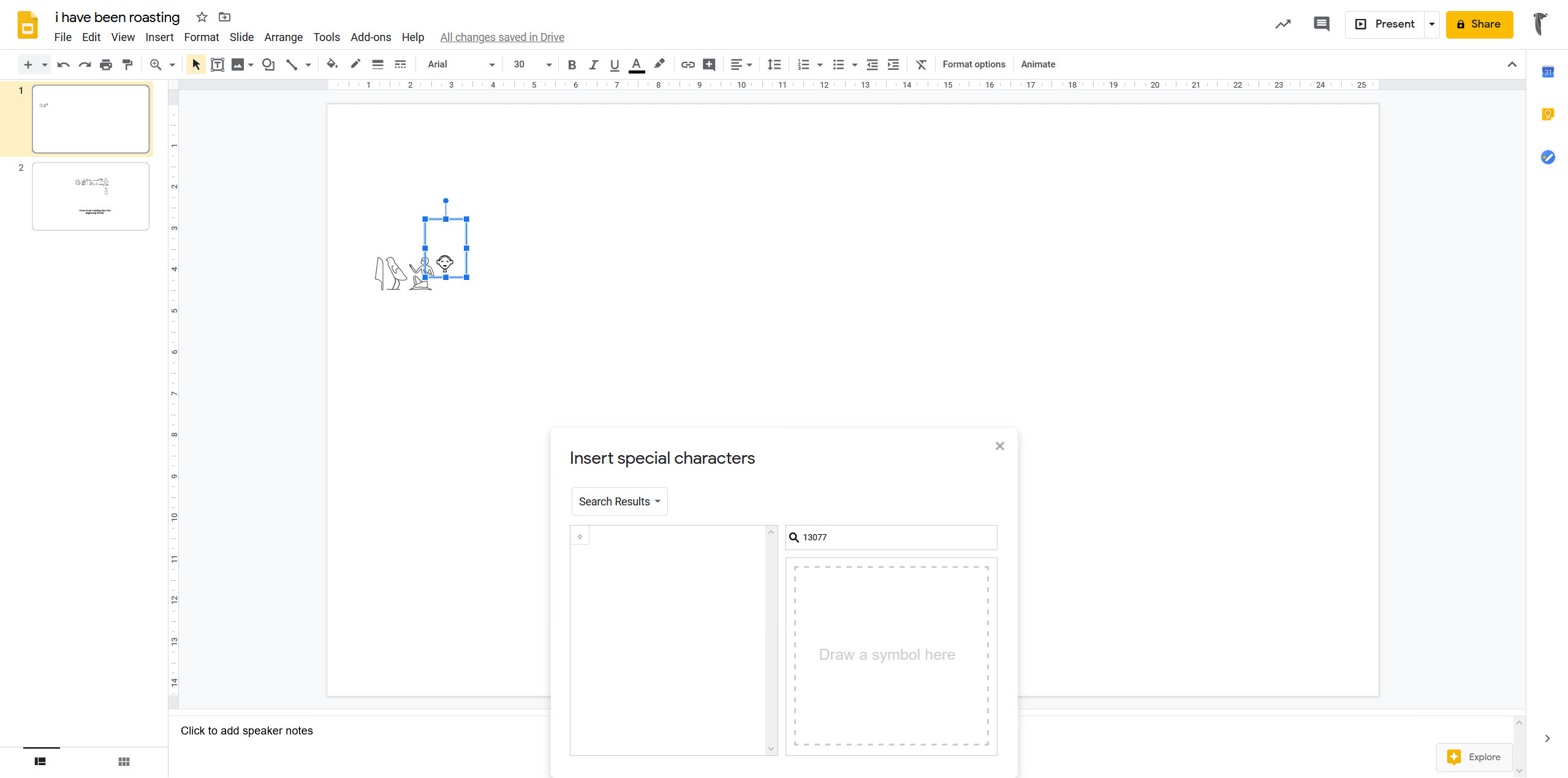
Then just keep adding new text boxes and dragging into place until you’ve got your text done.
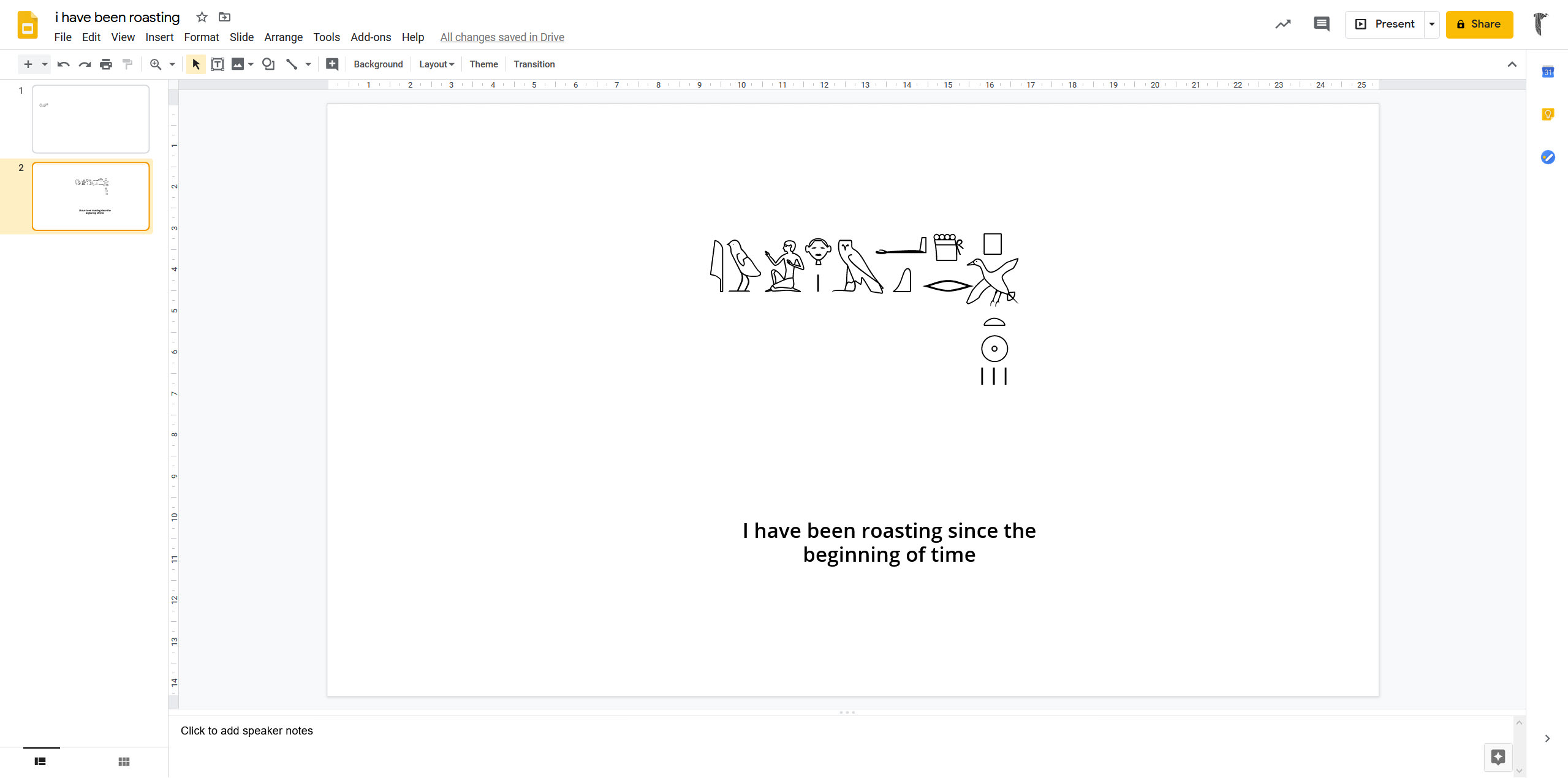
Now, this method is a bit fiddly, a bit clunky, and quite slow.
When you have lots of small text boxes close together, it’s all too easy to accidentally select the wrong one and mess up the grouping. You really need to get each glyph right before moving on to the next one.
And, as you can’t export your hieroglyphic text into any other Google app, or save it out to use elsewhere (bar taking a screenshot of it), it’s only going to be of use if you’re putting a presentation together.
But, again, it’ll do in a pinch.
Conclusion
Being able to get hieroglyphs into your document wherever you are is great. And I applaude Google for the work they’re doing in making scripts for all languages accessible globally.
However, what they’re providing at the moment really falls short of being very useful for ancient Egyptian.
The Google apps have far less functionality than their desktop counterparts. Just open up Word and Docs and compare what’s in the menus to see how much more you can do in Word.
In Word, you have more options for formatting text. So, you could mess around with letter spacing and baseline (how high or low the text sits on a line) to try to line up and group glyphs correctly.
Or you could use LaserHieroglyphs, which have special overstrike characters, allowing you to create groups of hieroglyphs without having to do any extra work at all. (You can’t use fonts installed on your computer within Google apps.)
Or you could just ditch the wordprocessing software and use art software (such as Microsoft Paint or Adobe Illustrator) instead, which you can then save out as a JPG to put into your document.
Or use desktop publishing software such as Adobe InDesign or Microsoft Publisher, which have much more advanced options for spacing and aligning text.
Or use JSesh.
Google apps are much further back in their lifespan than the more mature Word or Pages. So perhaps Google just haven’t got there yet.
Or perhaps there’s technical reasons it can’t be done (I don’t build software, so I just don’t know).
Or perhaps Google’s main selling point isn’t having a wide range of functionality, but about being able to access the apps and your documents wherever you are, and being simple and straightforwad to use. In which case I’m not sure they’ll make it past the ‘as a last resort’ option for laying out hieroglyphs. Especially as none of this is available (yet) in the phone apps.
But, it’s there, and considering the limited number of options open to us, it’s welcome.
My recommendation is, if you can, produce your hieroglyphs elsewhere, such as JSesh, Adobe Illustrator, Microsoft Paint, then export it as a JPG and add that to your document.
Do you have to layout hieroglyphs in your work? What method do you prefer? Get the conversation started in the comments below.

Thank you for taking the time to read this article. If you’ve enjoyed it and would like to support me, you can like/comment, share it on your favourite social media channel, or forward it to a friend.
If you’d like to receive future articles directly to your inbox you can sign up using the link below:
If you feel able to support me financially, you can:
- become a patron of my photography by subscribing for £3.50 a month or £35.00 a year
- gift a subscription to a friend or family member
- or you can tip me by buying me a virtual hot chocolate (I’m not a coffee drinker, but load a hot chocolate with cream and marshmallows, and you’ll make me a happy bunny …)
With gratitude and love,
Julia
Unless otherwise credited, all photos in this post are © Julia Thorne. If you’d like to use any of my photos in a lecture, presentation or blog post, please don’t just take them; drop me an email via my contact page. If you share them on social media, please link back to this site or to one of my social media accounts. Thanks!

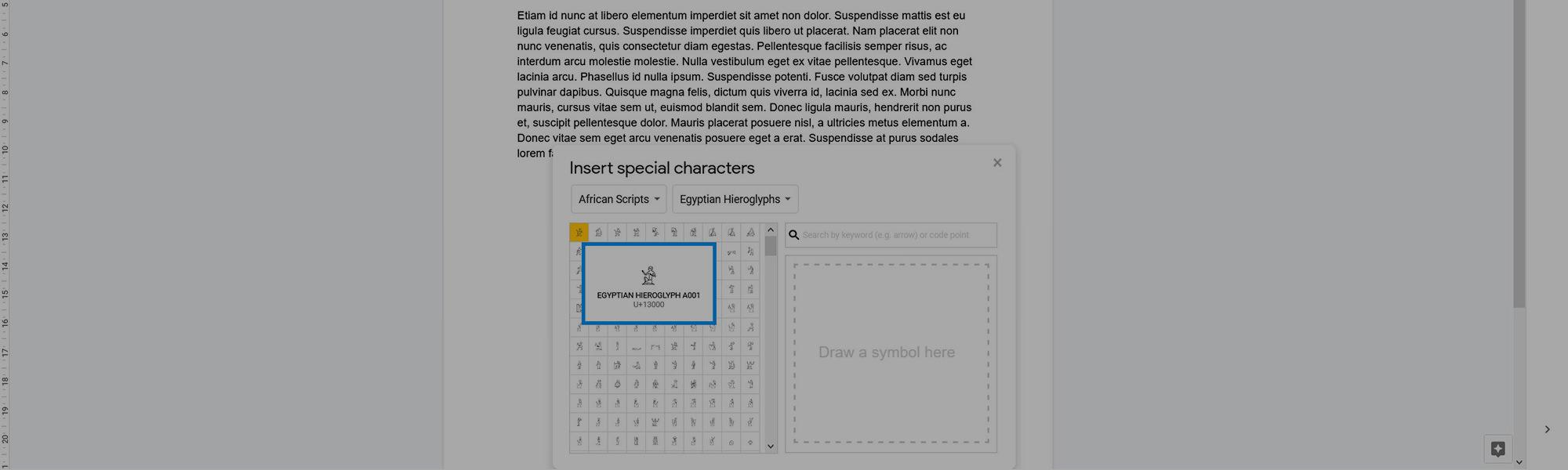
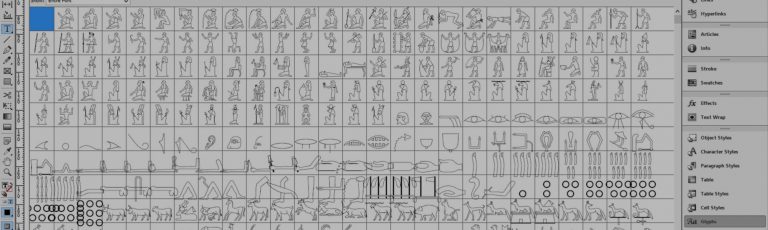





[…] main selling points are that it’s free, fully licensed and you can use them to put hieroglyphs and Coptic into Google Docs and other Google apps via the character […]